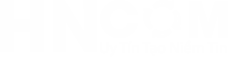Macbook Bị Mất Âm Thanh – Cách Khắc Phục Hiệu Quả – Nhanh Gọn
Mất âm thanh ở Macbook gần đây “bị tố” là xảy ra nhiều trường hợp khiến người sử dụng cảm thấy bất tiện, thậm chí còn bực mình nữa. Tuy vậy, chiếc máy “lắm tài, nhưng cũng lắm tật” này của hãng Apple lừng danh vẫn khiến nhiều người mê mẩn với các tính năng hiện đại của nó.
MACBOOK BỊ MẤT ÂM THANH

Nếu bạn gặp sự cố bị mất âm thanh trên macbook, hay mất tiếng thì bạn sẽ làm gì? Liệu bạn đã biết cách xử lý sự cố lỗi âm thanh trên Macbook một cách khôn ngoan? Mời bạn đọc bài viết dưới đây để tìm ra cách xử lí nhanh nhất.
1 Tìm Hiểu Nguyên Nhân Macbook Mất Tiếng
- Do lẫy cổng Audio của bạn bị kẹt nên hệ thống vẫn mặc định cắm tai nghe.
- Hệ điều hành Macbook OS trên máy Macbook đang bị lỗi, hoặc lỗi thời cho nên máy không nhận phần cứng về âm thanh của máy.
- Hoặc đơn giản có thể là bạn kết nối với tai nghe hay loa nhưng quên ngắt😅.
2 Cách Khắc Phục Macbook Bị Mất Tiếng
- Tình trạng này thường xuất hiện sau khi máy Macbook được đặt ở chế độ sleep, và khi sử dụng trở lại thì dấu hiệu Mac mất tiếng phổ biến là thiết bị đột nhiên bị mất loa ngoài, không thấy thanh điều chỉnh âm thanh trên thanh công cụ dock, hoặc còn nhưng không điều chỉnh được âm lượng.
Để xử lý vấn đề rắc rối này, bạn đọc thử làm theo các cách dưới đây:
- Các bạn khởi động lại máy Macbook, hạn chế không sử dụng máy với cường độ quá lớn và thời gian quá dài. Đồng thời khi các bạn không sử dụng máy trong một thời gian dài thì nên tắt máy, chứ không nên để chế độ sleep.
Cập nhật các tính năng mới, hoặc cài đặt hệ điều hành Macbook OS mới nhất cho Macbook. - Bạn kiểm tra lại kết nối (card) âm thanh xem có vấn đề gì không. Liệu lẫy cổng Audio của máy có bị kẹt không? Nếu có, bạn thử cắm jack tai nghe vào, xoay nhẹ nhàng và rút ra để lẫy được bật ra khỏi máy Macbook.
- Sau khi tiến hành các bước trên mà bạn vẫn không xử lý được hiện tượng Mac mất tiếng, hay bị lỗi âm thanh thì bạn chỉ còn cách là mang máy đến trung tâm sửa chữa thiết bị điện tử có uy tín để được nhân viên kỹ thuật kiểm tra, và khắc phục lỗi kịp thời nhất. Hạn chế tự sửa chữa tại nhà mà không có kiến thức chuyên môn nhằm tránh máy tính bị hỏng nặng hơn.
3 Hướng Dẫn Khắc Phục Lỗi Mất Âm Thanh Laptop Macbook
Sau đây là cách giúp bạn nhanh chóng kh/phục được lỗi mất âm thanh đầu ra trên máy Macbook. Bạn có thể áp dụng điều này cho tất cả các máy tính Macbook gắn loa ngoài, tai nghe …
- Vào Apple menu >> chọn “System Preferences” >> sau đó chọn “Sound”
- Chọn tab
- Chọn “Output” (đầu ra)
- Chọn “Internal Speakers” dành cho thiết bị đầu ra
- Điều chỉnh âm thanh như bình thường, bây giờ bạn đã có thể thưởng thức được âm thanh như bình thường.
Trường hợp bạn có nhiều thiết bị phát âm thanh đầu ra như tai nghe hoặc loa ngoài thì có thể bạn sẽ cần phải chọn “Internal Speakers” và sau đó chọn thiết bị đó mới có thể nghe được âm thanh.
4 Một Số Cách Xử Lý Khác Cho Macbook Khi Bị Mất Âm Thanh
Khôi phục cài đặt NVRAM/PRAM
Nếu bỗng một ngày hay sau khi cập nhật hệ thống máy Mac của bạn đột nhiên mất âm có một giải pháp trước khi mang máy lại trung tâm sửa chửa là khôi phục cài đặt PRAM/NVRAM của máy Macbook.
NVRAM viết tắt của Non-Volatile Random Access Memory, đây là nơi lưu trữ các thiết lập về cài đặt âm thanh, độ phân giải màn hình, thông tin múi giờ,… tất cả các thông tin mà hệ thống phải có trước lúc khởi động.
Bạn cần làm theo các bước sau trên máy Mac:
– Tắt nguồn máy tính Mac của bạn.
– Bây giờ khởi động lại bằng cách nhấn nút nguồn.
– Nhấn các phím Command, Option, P và R cho đến khi máy Mac của bạn khởi động và bạn sẽ nghe thấy âm thanh khởi động.
Bằng cách này, bạn có thể đặt lại PRAM / NVRAM. Sau khi hoàn tất, bạn có thể cần điều chỉnh cài đặt máy Mac của mình như ngày, âm lượng âm thanh, múi giờ, thời gian.
Xung đột phần mềm thứ 3
Trong một số trường hợp, â/thanh MacBook có thể đang hoạt động trên các ứng dụng thứ 3 khác. Điều này xảy ra nhiều lần với các trình chỉnh sửa âm thanh / video và gây ra sự bất tiện và lỗi phát.
Khi một tình huống như vậy xảy ra, bạn chỉ cần vào System Preferences > Sound > Output, các hướng dẫn sẽ thay đổi theo các ứng dụng khác nhau. Hãy chọn cùng một thiết bị đầu ra ở mà âm thanh đang được phát từ đây.
Kiểm tra lại c/đặt âm thanh
Đối với điều này, bạn cần nhấp vào logo Apple và chọn System Preferences > Sound > Output. Chọn tab Output ở trên cùng, nhấp vào Internal Speakers or Headphones hay bất kỳ tùy chọn nào khác theo yêu cầu.
Xem rằng ở ô Mute có đang vô tình được chọn hay không và Output Volume có đang được trượt ở mức từ giá trị giữa cho đến lớn hơn.
Hệ điều hành tương thích
Xác định rằng MacBook của bạn đang chạy trên hệ điều hành thích hợp.
Mac cũng có thể bị mất âm thanh, nếu bạn cài một phiên bản trước của hệ điều hành trên máy, mà phiên bản đó không phù hợp với model máy tính của bạn thì chắc chắn sẽ đến lúc máy tinh của bạn xảy ra vấn đề.
Chính vì vậy, điều đầu tiên khi gặp trường hợp này, các bạn hãy nhanh chóng kiểm tra lại đã đúng ph/bản chưa.
Cách xử lý nếu chưa đúng, bạn hãy sao lưu các dữ liệu quan trọng và cài đặt hoặc xóa và cài đặt.
Nếu bạn gặp khó khăn trong việc xác nhận đã chạy đúng hệ điều hàng chưa trên máy của mình, hãy nhờ tới sự hỗ trợ của các trung tâm uy tín để đảm bảo dữ liệu quan trọng.
Kết Luận
Trên đây chúng tôi đã giúp bạn cách khắc phục đơn giản Macbook bị mất âm thanh, mất tiếng. Hy vọng với những thông tin trên đây bạn sẽ khắc phục vấn đề thành công!
Nếu có gì thắc mắc hãy liên hệ với chúng tôi với số điện thoại 0904.515.696 Mr. Tú hoặc 0988.86.9933 – Mr.Việt Anh để có được sự tư vấn cụ thể nhất. HNCOM có đội ngũ nhân viên kỹ sư có thủ thuật chuyên nghiệp, giàu kinh nghiệm và nhiệt tình. Được khách hàng đánh giá là trung tâm sửa chữa tốt. Cửa hàng HNCOM còn có nhiều dịch vụ khác nhau cho laptop, điện thoại iPhone, iPad, Macbook Pro, Air,.. Cung cấp các sản phẩm linh phụ kiện là hàng zin 100%